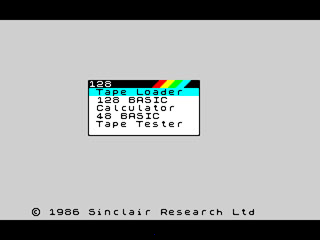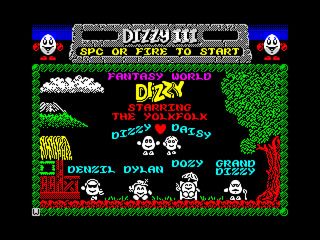- DCEmu Network Home
- DCEmu Forums
- DCEmu Current Affairs
- Wraggys Beers Wines and Spirts Reviews
- DCEmu Theme Park News
- Gamer Wraggy 210
- Sega
- PSVita
- PSP
- PS4
- PS3
- PS2
- 3DS
- NDS
- N64
- Snes
- GBA
- GC
- Wii
- WiiU
- Open Source Handhelds
- Apple Android
- XBOX360
- XBOXONE
- Retro Homebrew & Console News
- DCEmu Reviews
- PC Gaming
- Chui Dev
- Submit News
- ContactUs/Advertise
Social Media |
|
Facebook DCEmu Theme Park News Wraggys Beers Wines and Spirits Youtube Wraggys Beers Wines and Spirits DCEmu Theme Park News Videos Gamer Wraggy 210 Wraggys Twitter |
Buy Xbox |
|
Xbox Original 
|
The DCEmu Homebrew & Gaming Network |
|
DCEmu Portal |
DCEmu Newcomers |
||||||||||
|
||||||||||
|
XBOX EVOLUTION
Emulator for Xbox Pages Emulator Name: SpeXtrum Author Carcharius Description First Native Spectrum Emulator for the Xbox Last Updated July 2004Screenshots
Information News from the Author \___ \| '_ \ / _ \\ /| __| '__| | | | '_ ` _ \
Note: This is a Beta release and as such should be considered in the Beta =----------------------------------------------------------------------------=
Changes:
Introduction: SpeXtrum is a ZX Spectrum emulator written
from scratch for the XBOX, it is Current Features: + - Spectrum 48K, 128K and Plus 2 emulation =----------------------------------------------------------------------------=
Getting started: On loading you will be presented
with the emulator running with it's default Tap the right thumbstick in, and select the
Main Menu icon. You will then
Main Menu
Most menu screens have a helpful display highlighting what button on the The File Browser is explained in the chapter below, so
let's just go
The various Emulation settings are related to tape
loading (except, of - Autoload - Instant Tape Loading
When loading TAP files SpeXtrum will try to load the file without emulating - High Speed Loading The normal Spectrum loading process can be quite lengthy,
with this option This is useful when loading tape image
files for which instant loading For example this option causes a TAP image of Fantasy
World Dizzy to load in Instant and High Speed loading can not both be enabled at the same time. - Joystick Type Controls
the type of joystick interface which is currently being emulated.
The options
on the Video Settings menu control the overall image that is - Software Filter This option controls which (if any)
of the various software image filters - Hardware Filter Selects the type of image filtering
the XBOX hardware should apply to the - Flicker Level Controls
the amount of screen flicker. Higher levels of flicker may give a - Widescreen Adjustment Allows those with 16:9 displays to run the Spectrum
in it's intended aspect =----------------------------------------------------------------------------=
The File Browser: One of the biggest improvements
over the 0.1 Alpha is the file browser. Now You can then filter
which types of files you want with the options on the Once you've
clicked on the file you want, the emulator will switch back =----------------------------------------------------------------------------=
In game: The default controls in game use the D-pad or left
thumb stick to emulate
Other default controls you should be aware of include the Right Trigger on As well as the
tape/disk controls (rewind play eject etc) the popup menu =----------------------------------------------------------------------------=
Fine Tuning: All controls are fully definable from the
mappings.xml file in the media/ [action description="Spec Space" actionid="157" keyboard="space" /] to [action description="Spec Space" actionid="157" gamepad="X" /] SpeXtrum's xml format allows for multiple controls for each actionid,
so you A list of all the action id's will be made available sometime in the future.
As can be seen in the mappings.xml file, the other controls of note for ] Caps Shift - either Shift key Note that SpeXtrum prompts you
to save all changes to the configuration when =----------------------------------------------------------------------------=
To do: + - Save states =----------------------------------------------------------------------------=
Credits: Programming / Interface / Conception: Carcharius Default Skin / Readme: Asterix* =----------------------------------------------------------------------------= [end
of file]
The Hottest DCEmu Posters |